- Get link
- X
- Other Apps
- Get link
- X
- Other Apps
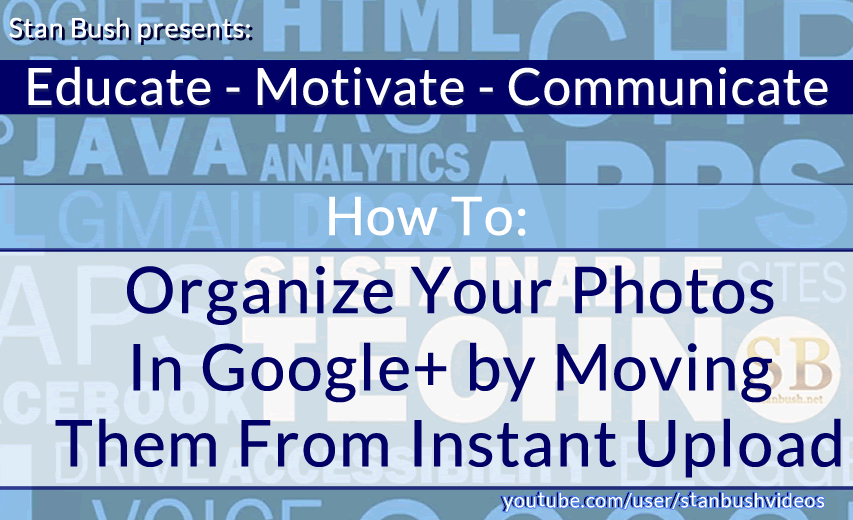
What Went Wrong With My Photos?
I thought I was missing a setting, had messed up my account, or maybe there was a limit to the number I could move. I did some research and found a solution in Product Forums. So, a tip of the hat goes to a user named "Mister Magoo". I would plus him, but he still has a blue head, and I'm not sure he would appreciate it. Besides, there are a bunch of "Mister Magoos" and I don't want to plus all of them.Here are the easy to follow steps, and a video too!
If you want to see this in action, watch the video. If you're the kind of person that wants to follow written instructions, then here you go:- Go to Google+ Photos https://plus.google.com/photos
- Choose "Highlights" from the menu
- Find the photos that you want to move. They are probably in an album that has a date as the title.
- Look at the end of the batch of pictures. If the batch has hidden photos it will display an area that says "XX more". You need to ‘unhide’ them by clicking this.
- If everything in a particular batch needs to go into the same album, you can hover over the album title and the ‘select’ link will appear. Clicking this will select all the images in that album. Be sure to ‘unhide’ the hidden photos before selecting the batch or it will only select the visible photos.
- You can select multiple batches/photos
- Click the "Move" button in the menu at the top of the browser and select / create an album to move the photos to.
- You're done!
I Hope That Helps!
Please feel free to share this, and leave comments. I love hearing constructive comments on how to improve these. Please add me to your circle and suggest me to your friends. You can do that from the G+ badge on the right. If you would like to make a suggestion for a tutorial on ANY Google product, please feel free to use the contact link on this form. Thanks again.
p.s.- for those that are interested. This video is hosted on Google Drive.
p.s.- for those that are interested. This video is hosted on Google Drive.
Comments